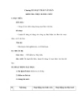YOMEDIA

ADSENSE
Chương III: Soạn thảo văn bản với Microsoft Word 97
181
lượt xem 21
download
lượt xem 21
download
 Download
Vui lòng tải xuống để xem tài liệu đầy đủ
Download
Vui lòng tải xuống để xem tài liệu đầy đủ
Theo nghĩa thông thường ta hiểu văn bản là các giấy tờ có liên quan đến công việc trong văn phòng, chẳng hạn như đơn từ, báo cáo, chỉ thị, v.v. Chúng ta hiểu văn bản ở đây theo một nghĩa rộng hơn: văn bản có thể có nhiều dạng nội dung phong phú (như chứa cả các hình ảnh minh họa) và dung lượng của chúng có thể thay đổi từ một trang duy nhất đến vài trăm trang, thậm chí hàng nghìn trang.
AMBIENT/
Chủ đề:
Bình luận(0) Đăng nhập để gửi bình luận!
Nội dung Text: Chương III: Soạn thảo văn bản với Microsoft Word 97
- Chương III Soạn thảo văn bản với Microsoft Word 97 1. Các khái niệm cơ bản 1.1. Hệ soạn thảo văn bản là gì? Theo nghĩa thông thường ta hiểu văn bản là các giấy t ờ có liên quan đến công vi ệc trong văn phòng, chẳng hạn như đơn từ, báo cáo, chỉ thị, v.v. Chúng ta hiểu văn b ản ở đây theo m ột nghĩa rộng hơn: văn bản có thể có nhiều dạng n ội dung phong phú (nh ư ch ứa cả các hình ảnh minh họa) và dung lượng của chúng có thể thay đổi từ một trang duy nh ất đ ến vài trăm trang, thậm chí hàng nghìn trang. Thay cho cách thức soạn thảo văn bản cổ điển bằng bút và giấy, v ới sự phát tri ển c ủa công nghệ thông tin, chúng ta đã có thể sử dụng máy tính cá nhân đ ể so ạn các văn b ản m ột cách nhanh chóng và đẹp. Chúng ta nhập nội dung của văn bản từ bàn phím, lưu n ội dung này trong một tệp tin được gọi là tệp văn bản. Tệp văn bản là một tệp chứa các từ (các chữ cái a, b, c...) và các ký hiệu thông dụng (các dấu chấm câu, dấu +, d ấu −, v.v.) thường được sử dụng trong ngôn ngữ của con người. Khác với các tệp tin thực thi, các tệp văn bản chỉ làm nhiệm vụ lưu giữ những gì có trong chúng. Người ta tạo ra các tệp văn bản bằng các chương trình biên tập. Chương trình biên tập là phần mềm được thiết kế để thu nhận các ký tự gõ vào từ bàn phím và lưu giữ chúng trong các tệp văn bản. Để cung cấp các thao tác xử lý nhanh, các trình biên t ập th ường có các tính năng sao, cắt, dán và tìm kiếm các phần văn bản. Nhu cầu của các công việc văn phòng đã kích thích sự phát triển của các chương trình định dạng văn bản. Ví dụ như tạo ra các chữ đậm, nghiêng, thụt lề đoạn văn, v.v. Trước đây các chương trình định dạng và các trình biên t ập văn b ản là các ch ương trình riêng r ẽ. Đ ể in văn bản, người ta phải sử dụng trình biên tập văn bản để tạo ra tệp văn bản, dùng trình đ ịnh d ạng để định dạng văn bản và hướng dẫn máy in cách in ra văn bản đã được định d ạng. Để có thể thấy được các kết quả của việc định dạng một cách trực tiếp trên màn hình tr ước khi in văn bản, trong vòng 20 năm trở lại đây, các trình biên t ập và các trình đ ịnh d ạng đ ược kết hợp vào trong một chương trình. Kết quả là phần mềm “thấy gì được nấy” (WYSIWYG), nó hiển thị kết quả của hầu hết các lệnh định dạng trên màn hình. WordStar là m ột phần mềm đầu tiên thuộc loại này cho máy tính cá nhân và đã được sử dụng rất ph ổ biến. Vào năm 1981, WordPerfect, một chương trình loại WYSIWYG khác, đã xu ất hi ện và đ ược chú ý đ ặc bi ệt. Người ta gọi các chương trình kết hợp như thế là các hệ soạn thảo văn bản. Như vậy, hệ soạn thảo văn bản là một chương trình ứng dụng nhằm để biến máy tính thành một công cụ tạo, xử lý (biên tập, duyệt sửa, định dạng) và in ra các văn bản. Việc sử dụng một hệ soạn thảo văn bản tương đương như việc sử dụng giấy, bút, máy ch ữ, tẩy, v.v., thậm chí cả từ điển, bằng các công cụ điện t ử (máy tính, bàn phím, chu ột…). Các chương trình soạn thảo văn bản thường là các chương trình ph ổ bi ến nh ất và đ ược s ử d ụng nhiều nhất vì hầu như mọi nơi, mọi người đều cần tới: trong các văn phòng để t ạo công văn hay tài liệu, người lập trình cũng có thể dùng để viết các chương trình. 71
- Tùy theo chương trình và các thiết bị được sử dụng, hệ soạn thảo văn bản có th ể hi ển th ị các văn bản trong chế độ ký tự (làm sáng, gạch dưới hay dùng các màu s ắc khác nhau đ ể mô t ả trên màn hình các chữ đậm, nghiêng hay các định dạng khác) ho ặc trong ch ế đ ộ đ ồ h ọa (hi ển thị trên màn hình giống như khi được in ra trên giấy). Mọi h ệ so ạn th ảo văn b ản đ ều có kh ả năng định dạng nhiều hay ít, ví dụ như thay đổi phông chữ, ch ừa lề, b ố trí trang. H ầu h ết các hệ soạn thảo văn bản ngày nay còn cung cấp các khả năng kiểm tra l ỗi chính t ả và ng ữ pháp, tìm các từ đồng nghĩa, kết hợp các hình ảnh đồ họa được t ạo ra t ừ các ph ần m ềm khác, s ắp đặt các công thức toán học cũng như thực hiện một số tính toán đơn giản. Cho tới nay nhiều sự hoàn thiện như các trình kiểm tra chính t ả, các b ộ t ừ đi ển đi ện t ử và các khả năng phông chữ đã được bổ sung thêm. Với sự phát triển của hệ th ống giao di ện đ ồ h ọa (GUI) như Macintosh và các máy PC chạy hệ điều hành Microsoft Windows, các ch ương trình đã đạt được khả năng hiển thị đúng các phông chữ trên màn hình. Ph ần m ềm so ạn th ảo văn bản hiện nay đã có thể thực hiện các công việc ấn loát văn phòng đ ơn gi ản, đ ồng th ời v ẫn cung cấp cho người viết tất cả các công cụ cần thiết để t ạo lập, biên t ập, duyệt s ửa, đ ịnh dạng và in văn bản. Các hệ soạn thảo văn bản thông dụng nhất hiện nay là WordPerfect và Microsoft Word. Chương này sẽ trình bày các kiến thức cơ bản và cần thiết đ ể s ử dụng Microsoft Word 97 trong việc soạn thảo văn bản. 1.2. Khởi động và kết thúc Word Ta có thể khởi động hệ soạn thảo Word theo hai cách: khởi đ ộng Word v ới m ột t ệp văn b ản trống và khởi động Word với một tệp văn bản cụ thể hiện có. a. Khởi động Word với một tệp văn bản trống Sau khi cài đặt, biểu tượng của Word là hình chữ W màu xanh - , còn tệp khởi động chương trình soạn thảo Word là tệp tin Winword.exe. Chúng ta có th ể khởi đ ộng Word t ương t ự nh ư khởi động bất kỳ một chương trình ứng dụng nào khác. Dưới đây là một vài cách khác nhau. 1. Khởi động từ bảng chọn Programs (Chương trình): Nếu chúng ta chấp nhận các tùy chọn ngầm định do chương trình Setup (Cài đặt) đề nghị trong khi cài đặt Word, biểu tượng của Word sẽ được đặt trong bảng chọn Programs. Để khởi động, ta nháy chuột ở nút Start (Bắt đầu), đưa con trỏ chuột vào dòng Programs và nháy chuột ở biểu tượng của Word. 2. Khởi động từ thanh công cụ Office: Khi cài đặt Word từ bộ phần mềm Office 97, n ếu chúng ta tạo thanh công cụ Office (Office Tool Bar), trên màn hình, đ ể kh ởi đ ộng m ột cách nhanh chóng Word, ta chỉ cần đưa con trỏ chuột vào biểu t ượng trên thanh công cụ đó và nháy chuột (xem hình dưới). 3. Khởi động từ biểu tượng tắt (shortcut). Nếu chúng ta tạo một biểu tượng tắt trên màn hình làm việc để trỏ tới chương trình Word, nháy đúp chuột ở biểu tượng trên màn hình cũng là một cách để khởi động Word. Khi khởi động Word với một trong các cách trên, Word sẽ n ạp m ột văn b ản tr ống s ẵn sàng đ ể soạn thảo. Tệp văn bản trống này sẽ được đặt tên t ạm th ời là Document1. Khi k ết thúc làm việc với Word, bao giờ chương trình cũng hỏi lại xem chúng ta có mu ốn l ưu t ệp văn b ản này không. b. Khởi động Word với một tệp văn bản cụ thể Để khởi động Word với một tệp văn bản cụ thể, chúng ta chỉ cần hiển thị tên t ệp văn b ản đó lên màn hình và nháy đúp chuột ở tên tệp tin. Một khi tệp tin đó do Word soạn thảo, khi nháy 72
- đúp chuột ở đó, Windows 95 sẽ tự biết phải khởi động chương trình Word để m ở tệp văn b ản đó. Để tìm tệp văn bản, chúng ta có thể nháy đúp ở biểu tượng My Computer trên màn hình hoặc sử dụng chương trình Windows Explorer. ? Windows 95 còn hỗ trợ một cách đơn giản để chúng ta mở nhanh m ột văn b ản đ ược soạn thảo trước đó không lâu: Dùng bảng chọn con Documents (Văn bản) trong bảng chọn Start. Khi trỏ chuột tới Documents trong bảng chọn Start, ta sẽ thấy một danh sách tên các tệp được mở gần đây (số tên các t ệp trong danh sách là c ố định, khi mở thêm một tệp mới và không còn chỗ để đưa thêm tên t ệp đó vào, Windows 95 sẽ xóa tên tệp cũ nhất và đưa thêm tên t ệp m ới vào). Đ ể m ở t ệp văn bản có tên trong danh sách này, ta chỉ cần nháy chuột ở dòng tên đó. c. Khởi động Word ngay sau khi khởi động máy tính Ngoài các cách ở trên chúng ta còn có thể sử dụng nhiều cách khác nhau đ ể kh ởi đ ộng Word (cũng như khởi động bất kỳ một chương trình ứng dụng nào khác), ch ẳng h ạn nh ư đ ưa bi ểu tượng của nó vào bảng chọn Start hay đưa vào nhóm StartUp (Khởi động) để Word tự khởi động ngay sau khi ta khởi động Windows 95 (xem lại Chương III, H ệ đi ều hành Windows 95 và bài thực hành ở cuối mục). d. Kết thúc phiên làm việc với Word Sau khi thực hiện việc soạn thảo văn bản với Word, chúng ta ph ải l ưu gi ữ k ết qu ả làm vi ệc trên đĩa cứng của máy tính hay đĩa mềm. Để đề phòng các sự cố (chẳng hạn, m ất điện), ta nên thường xuyên thực hiện thao tác lưu giữ kết quả. Khi đã được lưu, ta có thể m ở l ại văn b ản để sửa đổi hay làm việc tiếp với nó. Thực hiện một trong các thao tác sau để lưu văn bản: Nháy nút Save (Lưu) trên thanh công cụ chuẩn. Chọn File\Save trên thanh bảng chọn. Nếu lần đầu tiên chúng ta lưu một tệp có tên ngầm định Document1, ta s ẽ đ ược hi ển th ị m ột cửa sổ như ở hình trên để đưa vào những thông số tùy chọn (ví dụ tên tệp văn b ản) c ủa mình. Từ lần sau trở đi, khi lưu văn bản, cửa sổ này sẽ không đ ược hiển th ị n ữa, t ệp văn b ản s ẽ được tự động lưu với tên của nó. Ta cho tên tệp văn bản (chẳng hạn Doc1) vào ô File name (Tên tệp). Chú ý tên thư mục trong ô Save in (Lưu tại) để dễ tìm và mở văn bản ở những lần sau. Trên hình minh h ọa ở trên, tên thư mục đó là Documents. 73
- Sau khi đã chắc chắn rằng tệp văn bản đã được lưu, ta có thể đóng t ệp văn b ản đó l ại đ ể ti ết kiệm bộ nhớ. Việc đóng tệp văn bản được thực hiện bằng một trong hai thao tác sau: Nháy chuột tại nút tại góc trên bên phải cửa sổ. Chọn File\Close (Đóng) trên thanh bảng chọn. Nếu ta chưa lưu những sửa đổi mới trong văn bản như mô t ả ở trên, Word s ẽ h ỏi l ại b ằng hộp thoại minh họa ở hình trên rằng có muốn lưu hay không đ ể tránh tr ường h ợp m ất thông tin. Nháy Yes (Đồng ý) để lưu, nháy No (Không) trong trường hợp ta không muốn lưu và nháy Cancel (Bỏ qua) khi chưa muốn kết thúc làm việc với văn bản đó. Nếu không làm việc với Word nữa, ta thoát khỏi Word bằng cách nháy chu ột ti ếp ở nút tại góc trên bên phải màn hình hoặc chọn File\Exit (Thoát). 1.3. Màn hình làm việc của Word Cũng như bất kỳ ứng dụng nào khác chạy trên nền Windows, Word ho ạt đ ộng trong m ột c ửa sổ riêng. Nếu hệ soạn thảo Word được cài đặt theo cấu hình ng ầm định, sau khi kh ởi đ ộng ta sẽ nhận được một cửa sổ soạn thảo tương tự như minh họa ở hình dưới đây. Trên màn hình, ở phần trên cùng của cửa sổ là những dòng hiển th ị các thông tin chung và các công cụ thường được sử dụng nhất trong việc soạn thảo văn bản: tên tệp văn bản, thanh bảng chọn và các thanh công cụ chuẩn và thanh công cụ định dạng. Ngoài ra, có thể nhìn thấy một thước đo, thanh trạng thái ở dưới cùng của màn hình, các thanh cuốn - thanh cuốn ngang ở ngay trên thanh trạng thái, thanh cuốn đứng n ằm ở bên ph ải màn hình - và m ột dấu chèn nằm trong vùng soạn thảo chỉ ra vị trí của ký tự tiếp theo sẽ được gõ vào. Chúng ta sẽ lần lượt làm quen với các đối tượng này. a. Tên tệp Dòng trên cùng của cửa sổ là biểu tượng của chương trình soạn thảo văn b ản Microsoft Word cùng với tên của tệp văn bản. Tất cả các tệp văn bản được soạn thảo b ằng Word đ ều có đuôi ngầm định là .doc, trừ khi ta cho nó một đuôi khác. Vì vậy ta ch ỉ cần cho ph ần tên c ủa t ệp là đủ. 74
- Khi ta nháy chuột tại nút ở bên phải của thanh bảng chọn, vùng soạn thảo sẽ được tách thành một cửa sổ riêng, được gọi là cửa sổ văn bản. Lúc này tên tệp văn bản sẽ nằm trên thanh tiêu đề riêng của văn bản. b. Thanh bảng chọn Trong các chương trình ứng dụng, thanh bảng chọn cho phép truy nhập vào các l ệnh. Các l ệnh được nhóm lại với nhau thành từng nhóm có tên được hiển th ị trên thanh b ảng ch ọn. Thanh bảng chọn của Word có các nhóm lệnh sau đây: Gồm các lệnh xử lý tệp văn bản, như Open (Mở), Close (Đóng), Save (Lưu); File Gồm các lệnh biên tập nội dung văn bản, như Copy (Sao), Paste (Dán); Edit Gồm các lệnh hiển thị văn bản, như Normal (Chuẩn), Toolbar (Thanh công cụ); View Các lệnh chèn đối tượng vào văn bản: Page Number (Số trang), Picture (Hình); Insert Gồm các lệnh định dạng, như Font (Phông chữ), Paragraph (Đoạn văn); Format Gồm các lệnh để thiết đặt hay kích hoạt các công cụ; Tools Gồm các lệnh chèn bảng biểu; Table Windows Gồm các lệnh liên quan đến hiển thị cửa sổ và Trợ giúp. Help Ta mở bất kỳ bảng chọn nào bằng cách nháy vào tên nó trên thanh b ảng ch ọn, các l ệnh trong bảng chọn đó hiện ra. Các lệnh có mũi tên ở bên phải còn ch ứa thêm các l ệnh ph ụ, khi di chuột đến nó sẽ có một bảng chọn phụ xuất hiện. Khi đã nháy chu ột đ ể m ở m ột b ảng ch ọn nào đó, chỉ cần di chuyển chuột sang tên của một bảng chọn khác là bảng ch ọn đó lập t ức m ở ra. c. Thanh công cụ Thanh công cụ chứa các nút lệnh là các biểu tượng được gắn trên nó. Các nút lệnh cho phép chúng ta truy cập nhanh tới các lệnh thường hay sử dụng nhất bằng một thao tác nháy chuột đơn giản. Sử dụng các nút lệnh nhanh và dễ dàng hơn, chẳng hạn nháy nút trên thanh công cụ chuẩn để mở một tệp có sẵn và thao tác đó tương đương với các thao tác nháy chu ột ở File (Tệp) và nháy dòng Open (Mở) trong bảng chọn. Để sử dụng có hiệu quả thanh công cụ ta cần quen biểu tượng của các nút lệnh. Word cho phép ta hiển thị hơn mười thanh công cụ khác nhau. Một vài thanh công c ụ đ ược hiển thị một cách ngầm định khi cài đặt, số còn lại được hiển thị theo tùy ch ọn. Chúng ta có thể phân các thanh công cụ ra làm hai loại: cố định và di động. Thanh công cụ cố định được “gắn” từ trên xuống dưới, ngay dưới thanh bảng chọn và còn có thể được gắn dưới đáy màn hình. Ta không đóng và di chuyển tùy ý đ ược các thanh công cụ cố định một cách trực tiếp. Chúng luôn luôn được hiển thị cho ta sử dụng. Thanh công cụ di động được hiển thị dưới dạng một cửa sổ nhỏ, với tên cửa sổ (chính là tên thanh công cụ) và dấu đóng (dấu nhân) ở bên phải. Như tên gọi của nó, chúng ta có th ể dịch chuyển vị trí của nó trên màn hình bằng động tác trỏ chu ột vào thanh tiêu đ ề và kéo, thả chuột, có thể “đóng” cửa sổ này bằng cách nháy chu ột ở nút d ấu nhân cũng nh ư thay đổi hình dáng, kích thước của cửa sổ tương tự như với các cửa sổ khác trong Windows. Các thanh công cụ được hiển thị dưới dạng cố định hay di đ ộng theo m ột nghĩa hoàn toàn tương đối. Ta có thể chuyển một thanh công cụ cố định thành di động và ngược lại. Hiển thị hoặc dấu thanh công cụ Ta có thể hiển thị các thanh công cụ một cách tùy ý bằng một trong các cách sau đây: 75
- Chọn View\Toolbars (Thanh công cụ). Danh sách các thanh công cụ được hiển thị như ở hình trên, bên trái. Để hiển thị danh sách này ta cũng còn có th ể nháy chu ột ph ải t ại m ột thanh công cụ bất kỳ. Nháy Tools\Customize (Tùy chỉnh) để làm xuất hiện cửa sổ như ở hình trên, bên phải: Trong cả hai cách nói trên, nếu thanh công cụ nào đã được chọn thì s ẽ có d ấu ở bên trái trên dòng tương ứng. Nếu cần hiển thị thanh công cụ nào thì ch ỉ cần nháy chu ột ở ô bên trái đó. Nếu muốn không hiển thị thanh công cụ đã được đánh dấu, ta nháy chu ột ở ch ỗ đó và d ấu chọn sẽ biến mất. Thanh công cụ đó sẽ không xuất hiện trên màn hình. Thông thường chúng ta chỉ cần dùng tới ba thanh công cụ sau: Standard (Chuẩn), Formatting (Định dạng) và Drawing (Vẽ), khi nào cần tới các thanh công cụ cho những thao tác đ ặc bi ệt mới nên hiển thị nó trên màn hình. Thêm bớt nút lệnh trên thanh công cụ Ta thấy rằng nháy chuột tại một biểu tượng trên thanh công cụ tương đương v ới việc ra l ệnh cho chương trình thực hiện một hay một loạt các thao tác được gán cho biểu tượng đó. Các thanh công cụ thường gồm các biểu tượng khác nhau; các biểu tượng đ ược nhóm lại theo từng nhóm chức năng. Word cung cấp cho người sử dụng rất nhiều nút nh ư v ậy. Nh ững nút chúng ta nhìn thấy được do chương trình cài đặt định sẵn chỉ là một phần rất ít trong số đó. Khi cần thực hiện thường xuyên một lệnh nào đó, để tiết kiệm thời gian người ta thường đưa thêm nút lệnh tương ứng lên thanh công cụ. Trong trường hợp có những nút lệnh rất ít khi được sử dụng đến thì nên loại bỏ chúng khỏi thanh công cụ để dành chỗ cho những nút lệnh khác. Ví dụ Giả sử ta cần đưa nút lệnh định dạng kiểu chữ SMALL CAPS lên thanh công cụ định dạng. Các bước cần thực hiện như sau: 1. Chọn Tools\Customize. 2. Nháy trang Commands (Các lệnh) trong hộp thoại Customize (hình bên). 3. Trong hộp bên trái với tiêu đề Categories nháy dòng Format, trong hộp Commands bên phải dùng thanh cuốn để chọn lệnh . 4. Nháy chọn và kéo chuột để di chuyển nút lệnh này vào m ột vị trí ở thanh công c ụ đ ịnh dạng và thả nút chuột. Nút lệnh này nằm tại vị trí ta đặt vào. 5. Nháy nút Close (Đóng) để quay về cửa sổ Word. 76
- Ngược lại, để loại bỏ một nút lệnh khỏi thanh công cụ, ta thực hiện bước 1 ở trên và trong khi hộp hội thoại Customize còn hiển thị, dùng chuột kéo nó ra khỏi vùng thanh công cụ. d. Thước đo Để có thể kiểm tra kích thước “trang viết” một cách t ương đối, Word cung cấp hai th ước đo, thước đo ngang và thước đo đứng. Có thể hiển thị chúng một cách tùy ch ọn. Thước ngang được hiển thị một cách tùy chọn trong mọi chế độ hiển thị, còn thước đứng chỉ có thể hiển thị được trong chế độ View/Page Layout (Bố trí trang). Để hiển thị thước ngang, ta hãy nháy chuột ở mục chọn View\Ruler (Thước). Còn khi thước đang được hiển thị thì nháy chuột tại đó thước sẽ thôi không được hiển thị nữa. Để phù hợp với nhiều tập quán sử dụng đơn vị đo khác nhau trên nhiều vùng địa lý, chúng ta có thể lựa chọn đơn vị đo chiều dài trên thước. Ta có bốn lựa chọn: theo đơn v ị chu ẩn qu ốc t ế là centimeter, theo đơn vị đo inch và point thường được sử dụng ở các nước thuộc Liên hiệp Anh và Mỹ, và theo đơn vị đo pica, một đơn vị đo truyền thống trong ấn loát. Để thay đổi đơn vị đo ta thực hiện các bước sau: 1. Nháy chuột ở lựa chọn Tools\Options và chọn mục General. 2. Mở hộp lựa chọn ở dòng cuối cùng Measurement units (Đơn vị đo) và nháy chuột ở đơn vị đo ưa thích. 3. Nháy nút OK để đóng hộp thoại. Ngoài các số đo, trên thước còn có các con trỏ dùng để căn lề t ừng đoạn văn b ản. e. Thanh trạng thái Ở dưới cùng của cửa sổ là thanh trạng thái chứa các thông tin hiện thời và công việc đang được thực hiện. Thanh trạng thái hiển thị những mô tả ngắn gọn về lệnh được chọn hoặc các nút lệnh trên các thanh công cụ. Nếu ta chọn một lệnh mà vi ệc th ực hi ện h ơi m ất th ời gian một chút, ví dụ như ghi lưu văn bản vào đĩa cứng ( Save) thì trên thanh trạng thái sẽ xuất hiện những thông báo cho biết công việc đang được tiến hành. 1.4. Di chuyển trong văn bản a. Dấu chèn và di chuyển dấu chèn Dấu chèn (đôi khi còn gọi là dấu nhắc do nó nhấp nháy liên tục ) trên màn hình chỉ ra nơi xuất hiện của ký tự ta sẽ gõ vào. Khi gõ liên tục các ký tự vào văn bản, dấu chèn sẽ di chuyển t ừ trái sang phải và từ trên xuống dưới sao cho có thể nhìn th ấy đ ược d ấu chèn trên màn hình. N ếu muốn chèn ký tự hay bất kỳ một đối tượng nào, chẳng hạn hình v ẽ, vào m ột v ị trí nào đó, ta phải di chuyển dấu chèn tới vị trí đó. Cách đơn giản nhất để di chuyển dấu chèn là dùng chuột: Di chuột sao cho con tr ỏ c ủa chu ột có dạng , đưa con trỏ tới nơi ta muốn và nháy chuột. Ngoài ra, chúng ta còn có th ể s ử d ụng 77
- các phím mũi tên trên bàn phím. Để di chuyển dấu chèn sang trái hay sang ph ải m ột ký t ự, ta nhấn phím ← hay phím →. Nhấn phím ↑ hay phím ↓ sẽ đưa dấu chèn lên trên hay xuống dưới một dòng. Bảng sau đây liệt kê các thao tác di chuyển nhanh d ấu chèn b ằng cách s ử d ụng các phím mũi tên: Để dịch chuyển dấu chèn Nhấn phím Sang trái hay phải một từ CTRL + ← hay CTRL + → Tới đầu hàng hay cuối hàng HOME hay END Tới đầu đoạn văn có chứa dấu chèn CRTL + ↑ Tới đầu đoạn văn tiếp theo CTRL + ↓ Tới đầu đoạn văn trước đó CTRL + hai lần ↑ Giở một trang màn hình (lên hay xuống) PAGE UP hay PAGE DOWN Tới đầu hay cuối văn bản CTRL + HOME hay CTRL + END Về vị trí vừa soạn thảo trước đó SHIFT + F5 b. Các thanh cuốn Màn hình chỉ cho thấy một số dòng nhất định của văn bản. Để nhanh chóng di chuyển d ấu chèn tới một vị trí chưa được nhìn thấy trên màn hình, ta s ử d ụng các thanh cu ốn n ằm ở bên phải và cuối màn hình soạn thảo để hiển thị vị trí cần thiết và nháy chuột ở đó. Tại hai đầu thanh cuốn có hai nút hình tam giác và giữa chúng là m ột nút hình ch ữ nh ật. Mu ốn cuốn văn bản theo chiều nào, ta chỉ cần nháy chuột ở những nút hình tam giác có mũi nh ọn hướng về chiều đó. Bảng sau đây tóm tắt cách sử dụng các thanh cuốn: Để Thực hiện Cuốn lên trên một dòng Nháy nút Cuốn lên trên một màn hình trên thanh cuốn Nháy vùng trên nút đứng Cuốn xuống dưới một dòng Nháy nút Cuốn xuống dưới một màn hình Nháy vùng dưới nút trên thanh cuốn đứng Cuốn tới một vị trí tương đối Kéo và thả nút Cuốn sang trái Nháy nút Cuốn sang phải Nháy nút Cuốn về đầu trang trước Nháy nút Cuốn về đầu trang sau Nháy nút 78
- Ngoài ra, ở cuối thanh cuốn đứng còn có một nút tròn để hiển thị các phương thức cuốn đặc biệt, chẳng hạn như theo đề mục, theo hình vẽ hay theo bảng biểu, v.v. (xem hình dưới). ? Việc sử dụng các thanh cuốn để hiển thị văn bản trên màn hình không làm thay đ ổi vị trí của dấu chèn trên văn bản. Vì vậy, sau khi cuốn màn hình, n ếu mu ốn gõ các ký tự mới vào vùng văn bản đang được hiển thị, ta phải dùng chu ột và nháy vào v ị trí mới đó. Nếu không, một khi gõ ký tự mới vào, màn hình sẽ hiển thị đoạn văn bản có chứa dấu chèn và ký tự mới được gõ vào sẽ xuất hiện chỗ dấu chèn. c. Các chế độ hiển thị văn bản trên màn hình Với Word, ta có thể hiển thị văn bản trên màn hình trong năm ch ế đ ộ khác nhau và trong m ỗi chế độ chúng ta có thể xem chi tiết văn bản dưới các khía cạnh khác nhau. V ị trí c ủa d ấu chèn không thay đổi khi chuyển từ chế độ hiển thị này sang chế độ hiển thị khác. Ngoài ra ta có thể “phóng to” hay “thu nhỏ” văn bản cần xem tùy theo mức độ chi tiết hay “toàn cảnh”. Muốn chuyển đổi chế độ hiển thị, ta mở bảng chọn View (Xem). Ở phần trên cùng có năm lệnh với các biểu tượng đi kèm. Để chuyển sang một chế độ hiển thị nào đó, ta ch ỉ c ần nháy chuột ở dòng lệnh đó. Dưới đây là ba chế độ hiển thị thông dụng nhất. Normal (Chuẩn): Hiển thị văn bản dưới dạng đã được đơn giản hóa. Đây là cách hiển th ị thích hợp cho nhiều mục đích, nhất là cho việc soạn thảo văn bản từ bàn phím và định dạng văn bản cũng như di chuyển các phần của một văn bản trong phạm vi chính nó. Page Layout (Bố trí trang): Dùng để xem kiểu dáng bố trí văn b ản trên toàn trang, ch ẳng hạn vị trí của các hình vẽ trên trang in hay là vị trí t ương đ ối của các đo ạn văn trên trang. Chế độ hiển thị này thích hợp để xem văn bản lần cuối cùng trước khi in ra gi ấy, tuy nhiên tốc độ hiển thị sẽ bị chậm đi một cách đáng kể. Outline (Phác thảo): Như tên gọi của nó, chế độ hiển thị này chủ yếu dùng đ ể phác th ảo cấu trúc của một văn bản. Dùng chế độ hiển thị này để phác th ảo cấu trúc c ủa văn b ản, sau đó soạn thảo chi tiết từng đề mục một. R ất thích hợp cho việc di chuyển t ừ nh ững đoạn văn ở cách xa nhau trong các văn bản dài. 79
- Trong bất kỳ chế độ hiển thị nào ta cũng có thể phóng to hay thu nhỏ các chi tiết trên màn hình. Tại góc phải thanh công cụ chuẩn có h ộp điều khi ển . Nháy chuột ở mũi tên và chọn tỷ lệ phần trăm thích hợp để hiển th ị trên màn hình theo tỷ lệ đó. Nếu trong danh sách đó không có tỷ lệ mong muốn (ví dụ như 130%), ta nháy chuột ở chữ số, “bôi đen” số phần trăm và gõ s ố mới vào. Sau đó nhấn ENTER, văn bản sẽ được hiển thị trên màn hình theo tỷ lệ vừa gõ vào. 1.5. Gõ văn bản tiếng Việt Để soạn thảo văn bản trong một ngôn ngữ, ta phải có hai loại ph ần mềm: các phông chữ đặc trưng cho ngôn ngữ đó và chương trình điều khiển bàn phím. Phông chữ điều khiển cách thức hiển thị các ký tự trên màn hình cũng như ra máy in, còn chương trình điều khiển bàn phím (đôi khi còn được gọi là chương trình gõ) chuyển đổi các mã từ bàn phím thông thường thành các ký tự của ngôn ngữ. Tùy theo từng ngôn ngữ, t ại nhiều n ước người ta đã thi ết k ế các trình điều khiển bàn phím và các phông chữ khác nhau. Cũng như nhiều chương trình ứng dụng khác, Office 97 (trong đó có Word) được phát tri ển đ ể sử dụng trong môi trường tiếng Anh, do đó các phông chữ được cài đặt một cách ngầm định là các phông tiếng Anh. Do có nhiều tính năng phong phú, cách hiển th ị tr ực quan và d ễ s ử d ụng nên cho đến nay Word là hệ soạn thảo văn bản phổ biến nh ất trên th ế gi ới. Vi ệc s ử d ụng Word tại nhiều nước đã làm nảy sinh nhu cầu soạn thảo văn bản trên các ngôn ng ữ khác nhau. Hiện tại, Word đã hỗ trợ việc soạn thảo văn bản bằng nhiều ngôn ngữ khác ti ếng Anh. Tuy nhiên vẫn còn nhiều ngôn ngữ khác (trong đó có tiếng Việt của chúng ta), mu ốn so ạn th ảo văn bản bằng Word trong ngôn ngữ đó chúng ta phải cài đặt thêm các phần mềm b ổ sung. Đối với tiếng Việt, hiện đã có nhiều hệ phông chữ đầy đủ cũng như các ch ương trình đi ều khiển bàn phím khác nhau như ABC, VietWare, VietKey, VNI, v.v., trong đó ph ổ bi ến nh ất là các phông chữ và chương trình gõ của phần mềm ABC. Trong sách này chúng ta sẽ ch ỉ đề cập tới cách gõ văn bản tiếng Việt bằng chương trình gõ ABC. a. Chương trình gõ ABC Để soạn thảo được các văn bản tiếng Việt, trước hết ta phải cài đặt ABC. Các phông c ủa nó được Windows quản lý và ta có thể làm việc với các phông tiếng Việt nh ư đ ối v ới các phông tiếng Anh, nghĩa là việc chọn phông chữ được thực hiện hoàn toàn như v ới các phông ti ếng Anh. ABC là một chương trình tiện ích hệ thống giúp các ứng dụng trên Windows hi ểu và x ử lý được tiếng Việt. Chương trình phát hiện các phím bấm và chuyển đổi chúng thành các ký t ự theo một cơ chế xác định trước. Ta có thể sử dụng chương trình gõ ABC trong các b ảng tính Excel, các chương trình soạn thảo văn bản, các chương trình xu ất b ản và m ột s ố ứng d ụng khác chạy trên môi trường Windows. Ngoài việc gõ tiếng Việt, ta còn được hỗ trợ cơ chế kiểm tra dấu tiếng Việt cùng v ới kh ả năng tự động chuyển đổi tiếng Việt với tiếng n ước ngoài. Điều này giúp cho nh ững ng ười thường xuyên phải làm việc với nhiều ngôn ngữ không còn cần chuyển đ ổi ch ế đ ộ liên t ục nữa. Với ABC, cơ chế FastCorrect (sửa nhanh), hay là sửa dấu trực tiếp, có thể giúp cho vi ệc biên tập văn bản nhanh hơn. Một cơ chế tốc ký cũng được xây dựng s ẵn trong h ệ th ống, giúp việc nhập hay dùng các thuật ngữ một cách nhanh hơn. Sau khi cài đặt, chương trình sẽ sao và khai báo các t ệp phông ch ữ ti ếng Vi ệt cho Windows quản lý và hiển thị một bảng điều khiển. Tùy theo việc chọn loại bảng điều khiển nào mà ta thấy bảng điều khiển đầy đủ hay bảng điều khiển động được hiển thị như trên hình minh họa dưới đây. 80
- b. Cách gõ tiếng Việt Ta có thể gõ tiếng Việt theo mã Tiêu chuẩn Việt Nam bằng phương th ức gõ phím ki ểu Telex. Để gõ tiếng Việt, ta nháy nút Tiếng Việt trên hàng nút của bảng điều khiển để nó có dạng lõm xuống như . Khi muốn trở lại chế độ gõ tiếng Anh, ta nháy chuột lại ở nút đó. Khi gõ tiếng Việt chúng ta chỉ cần chú ý các chữ có d ấu. Bảng d ưới đây li ệt kê cách gõ các chữ có dấu theo kiểu Telex: Để gõ chữ Nhấn các phím Để gõ dấu Nhấn phím A hai lần Huyền Nhấn phím F Â Nhấn phím D hai lần Sắc Nhấn phím S Đ Nhấn phím E hai lần Nặng Nhấn phím J Ê Nhấn phím O hai lần Hỏi Nhấn phím R Ô Ư Nhấn phím W Nhấn phím X Ngã Ơ Nhấn các phím O và W Nhấn các phím Avà W Ă Dấu có thể bỏ ngay sau chữ cái hoặc cũng có thể cuối từ. Khi cần thi ết ph ải gõ hai ch ữ li ền nhau tạo ra một trong các tổ hợp nói trên, ví dụ cần gõ hai ch ữ A liên ti ếp, ta gõ l ặp l ại ch ữ thứ hai. Các quy tắc gõ nói trên đúng cho cả chữ thường và chữ hoa. Ví dụ Ta gõ dòng chữ “Nước chảy đá mòn” bằng dãy các phím sau N w o w c s c h a y r < SPACE > d d a s < SPACE > m o n f Còn để gõ hai chữ “OW”, ta gõ “OWW”. c. Phông chữ tiếng Việt Hầu hết các phông tiếng Anh đều có phông tiếng Việt tương ứng, chúng là các phông ch ữ có tiếp đầu ngữ .Vn, ví dụ như .VnTimes, .VnArial, .VnCourier… Tuy nhiên, do tổng số chữ có dấu trong tiếng Việt và các ký t ự thông d ụng v ượt quá 256 nên không thể đưa chúng vào một bảng phông duy nhất (vì mỗi bảng phông 8-bit chỉ chứa tối đa 2 8 = 256 chữ). Vì vậy người ta đã phải thiết kế hai bảng phông cho m ỗi loại phông ch ữ, m ột cho chữ thường có dấu và bảng kia cho chữ hoa có dấu. Các phông chứa các chữ hoa có dấu là những phông có tên tương ứng và t ận cùng là H. Ví dụ .VnArialH là phông chữ hoa có dấu tương ứng của .VnArial. Nếu chọn phông .VnArial, khi gõ chữ hoa có dấu, trên màn hình sẽ xuất hiện chữ thường có dấu tương ứng (thay vì Ả ta nhìn thấy ả). Những lúc đó hãy chọn ký tự có dấu đó và chọn phông có đuôi H t ương ứng. 1.6. Soạn thảo một văn bản đơn giản Soạn thảo văn bản là một quá trình lặp. Quá trình này b ắt đ ầu b ằng b ằng vi ệc kh ởi đ ộng Word, nhập nội dung văn bản vào máy tính t ừ bàn phím, định d ạng, l ưu gi ữ văn b ản trên đĩa cứng của máy (hay trên đĩa mềm) dưới dạng một tệp tin và k ết thúc phiên làm vi ệc v ới Word. Có thể ngay từ đầu văn bản đã được soạn thảo theo đúng yêu cầu, nhưng thông th ường chúng ta phải xem xét lại văn bản, thêm bớt nội dung và chỉnh sửa các định dạng của văn b ản. Trong những trường hợp như thế ta chỉ cần khởi động Word để m ở lại t ệp văn b ản đã đ ược l ưu, thực hiện các thay đổi cần thiết và lưu lại. Nếu thấy văn bản đã đạt yêu cầu thì có th ể in văn bản ra giấy. 81
- a. Mở tệp văn bản Tạo tệp văn bản mới Sau khi khởi động Word chúng ta có ngay một tệp văn bản trống v ới tên ng ầm đ ịnh là Document1. Nếu có nhu cầu mở một tệp văn bản m ới, ta có thể th ực hiện theo m ột trong hai cách sau đây: Chọn File\New. Nháy chuột ở nút trên thanh công cụ chuẩn. Khi mở tệp văn bản mới theo cách thứ nhất, ta sẽ nhận đ ược m ột cửa s ổ để l ựa ch ọn m ẫu văn bản đã được thiết kế sẵn (hình dưới, bên trái). Nếu sử dụng m ẫu trống ng ầm đ ịnh c ủa Word, ta chọn Blank Document (Văn bản trống) và nháy OK. Màn hình sẽ hiển thị một văn bản trống với một tên ngầm định Documentx (trong đó x là một số thứ t ự tăng d ần theo s ố các văn bản có tên ngầm định được mở). Với cách thứ hai, m ột văn b ản tr ống s ẽ đ ược hi ển th ị ngay lập tức. Mở tệp văn bản hiện có Để mở một tệp văn bản hiện đang được lưu trên máy tính (ch ẳng h ạn văn b ản có tên là Doc1.doc), ta thực hiện các bước sau: 1. Chọn File\Open hoặc nháy nút . Hộp thoại Open mở ra để giúp tìm tệp văn bản cần mở. 2. Nháy chuột ở tên tệp văn bản để chọn (ở đây là Doc1.doc) và nháy Open hoặc nháy đúp chuột ở tên tệp văn bản để mở tệp văn bản (hình trên, bên phải). b. Đưa nội dung văn bản vào từ bàn phím Khi Word hiển thị một tệp văn bản trên màn hình, dấu chèn ở ngay v ị trí đ ầu tiên (phía trên, bên trái cửa sổ) dưới dạng một vạch đứng nhấp nháy báo hiệu s ẵn sàng. Không c ần ph ải lo lắng về việc lần đầu tiên có thể có những lỗi do gõ nhầm bàn phím, có thể s ửa nh ững l ỗi đó một cách dễ dàng vào bất cứ lúc nào. Để chèn một đoạn văn bản vào chỗ nào, chúng ta đặt dấu chèn tại đó và nháy nút chuột trái. Hai chế độ soạn thảo Word cho phép làm việc trong hai chế độ soạn thảo khác nhau: chế độ chèn ký tự và chế độ thay thế. Với chế độ chèn ký tự, những ký tự sau dấu chèn được dịch chuyển dần về bên phải khi những ký tự mới được gõ vào, còn v ới ch ế đ ộ thay th ế, các ký tự mới sẽ thay thế các ký tự đứng sau. Chúng ta có thể chuyển đổi giữa hai chế độ này một cách tùy ý. Để chuyển đ ổi gi ữa hai ch ế dộ soạn thảo, ta nháy đúp chuột ở nút rên thanh trạng thái. Khi nào nút đó m ờ là Word 82
- đang ở trong chế độ chèn; sau khi nháy đúp chuột, chữ OVR sẽ được hiện rõ và Word chuyển sang chế độ thay thế. Sử dụng các phím ENTER và SPACE Thông thường một văn bản bao gồm nhiều đoạn văn, các đoạn văn có th ể g ồm m ột hai dòng hay rất nhiều dòng. Khi đánh trên máy chữ thông thường, ta phải gõ phím xu ống hàng (th ường được gọi là phím ENTER). Trái lại, Word sẽ tự động xuống hàng khi đã tới cuối hàng và không thể cho thêm từ mới vào được nữa. Trong Word phím ENTER có vai trò đặc biệt là dùng để đánh dấu cho Word bi ết điểm kết thúc của một đoạn văn. Dấu đó được gọi là dấu ngắt đo ạn. Dấu ng ắt đoạn là một ký tự đặc biệt đóng vai trò như là một ký tự đi ều khi ển. Ngoài ra phím trống (thường được gọi là phím SPACE) cũng là một phím tương tự. Nó làm nhiệm vụ phân cách các từ hay đánh dấu điểm kết thúc của một từ. Tuy bình thường tác dụng của các phím này không thấy được trên màn hình, nh ưng n ếu nháy nút trên thanh công cụ chuẩn, ta sẽ thấy phím SPACE có dạng ký tự ∙, còn phím ENTER được hiện trên màn hình dưới dạng ả. Trong bài về định dạng văn b ản chúng ta s ẽ th ấy t ầm quan trọng của các ký tự này. Hình dưới đây minh họa vài câu văn b ản đ ược hi ển th ị bình th ường (bên trái) và sau khi nháy nút (bên phải). Phím ENTER đã được nhấn sau mỗi câu: Mời anh hãy đến thăm quê hương chúng tôi Mời∙anh∙hãyãđến∙thăm∙quê∙hương∙chúng∙tôi ả Có rặng dừa xanh xa tít chân trời Có∙ rặng∙dừa∙xanh∙xa∙tít∙chân∙trờiả Như vậy Word xử lý văn bản được đưa vào như là một dòng liên tục các ký t ự, bao g ồm c ả các ký tự được hiển thị và các ký tự điều khiển việc định dạng. Dấu ả cho biết điểm k ết thúc của một đoạn văn, còn dấu ∙ đánh dấu điểm cuối của m ột từ mà khi so ạn th ảo ta gõ phím trống. Do đó, khi soạn thảo với Word, không nên lạm dụng việc sử dụng phím ENTER và phím SPACE để tạo các khoảng trống nhân tạo, chỉ nên gõ các phím đó khi nào thực sự thấy cần thiết. c. Các thao tác biên tập văn bản Khi nội dung văn bản đã được đưa vào, ta có thể sửa đổi nội dung m ột cách nhanh chóng b ằng các thao tác gõ từ bàn phím, xóa và di chuyển m ột phần đo ạn văn b ản t ừ v ị trí này đ ến v ị trí khác. Chọn đoạn văn bản Trước khi có thể di chuyển, sửa đổi, xóa hay định dạng một đoạn văn (hay hình) nào đó, trước hết cần phải chọn nó. Khi được chọn (hay nói cách khác, được “đánh dấu”), đo ạn văn đ ược ch ọn sẽ b ị “bôi đen”. Nếu ta đánh dấu sai chỗ hay bỏ qua không thực hiện những phép s ửa đ ổi v ới nh ững ph ần đã được đánh dấu đó, ta chỉ cần nháy chuột tại bất kỳ n ơi nào trong văn b ản, ho ặc nh ấn m ột phím mũi tên bất kỳ, vệt đen sẽ biến mất. Phần này sẽ hướng dẫn những cách thức chọn. Chúng ta có thể chọn một phần văn bản bằng chuột hay bằng bàn phím. Nếu dùng chuột, khi muốn đánh dấu một đoạn văn bản, chúng ta đưa con trỏ của chuột vào nơi bắt đầu, nhấn và giữ chuột, kéo trên đoạn văn bản c ần đánh d ấu và th ả chu ột t ại n ơi k ết thúc. Khi kéo chuột từ trên xuống dưới, đoạn văn bản con trỏ chuột đi qua sẽ đ ược đánh d ấu suốt theo chiều ngang. Ví dụ như hình minh họa dưới đây (bên trái): 83
- Để chọn nhanh và chính xác, chúng ta có thể thực hiện các thao tác sau. Để ch ọn Một từ: Nháy đúp chuột trên từ đó; Một câu: Nhấn phím CTRL và nháy chuột ở một chữ trong câu; Một dòng: Nháy chuột ở bên trái dòng; Một đoạn: Nháy đúp chuột ở bên trái đoạn văn; Một khối theo chiều đứng: Giữ phím ALT và kéo thả chuột (xem hình trên, bên phải). Sửa và xóa trong văn bản Khi soạn thảo văn bản, nhất là những văn bản dài, chúng ta không thể tránh đ ược l ỗi do gõ nhầm ký tự. Để sửa những lỗi nhỏ, ta chỉ cần dùng tới hai phím BACKSPACE và DELETE là đủ. Có thể sử dụng các phím và tổ hợp phím sau: BACKSPACE hay phím có dấu ← dùng để xóa một ký tự trước dấu chèn; DELETE dùng để xóa một ký tự sau dấu chèn; CTRL + BACKSPACE : xóa một từ trước dấu chèn và CRTL + DELETE để xóa một từ sau dấu chèn. Muốn xóa những đoạn lớn hơn thì nhanh nhất là đánh dấu đoạn đó và nhấn phím DELETE hoặc phím BACKSPACE. Thay cho việc sử dụng hai phím đó, chúng ta có thể chọn ở thanh b ảng ch ọn một trong những lệnh sau: Edit\Cut (Cắt) (một cách tương đương, có thể nháy chuột ở nút trên thanh công cụ chuẩn.) Edit\Clear (Xóa) Mặc dù kết quả của hai lệnh này là như nhau, nhưng trong cách s ử d ụng chúng có đi ều khác biệt cơ bản: Clear dùng để xóa đơn thuần một đoạn văn bản trong khi Cut cũng có tác dụng xóa, song nội dung của đoạn văn bản vừa bị xóa được Word lưu trữ t ạm th ời trong m ột b ộ nhớ đệm (Clipboard) để có thể sử dụng về sau, chẳng hạn như dán ( Paste) vào một vị trí khác trong văn bản. Chú ý rằng mỗi lần cắt như thế, bộ nhớ đệm chỉ lưu trữ n ội dung của l ần c ắt sau cùng. Khôi phục những sai sót khi xóa Sau khi thực hiện bất kỳ một thao tác nào đó, nhất là các thao tác xóa (vô tình bay c ố ý), song suy nghĩ lại thấy đáng lẽ không nên thực hiện thao tác đó, ta có th ể khôi ph ục l ại tr ạng thái trước đó một cách nhanh chóng và hoàn hảo bằng cách s ử dụng hai nút l ệnh Undo và Redo trên thanh công cụ chuẩn (xem hình dưới). Mỗi khi cần khôi phục lại trạng thái trước đó của văn bản, ta nháy chu ột ở nút Undo. Nút Redo dùng để khôi phục lại trạng thái trước khi sử dụng nút Undo. Như vậy, giả sử như cần xóa phần bị “bôi đen”, ta nhấn phím DELETE; nếu sau đó thấy đã xóa nhầm, ta nháy chuột ở nút Undo, phần bị xóa sẽ trở lại như cũ. Muốn xóa trở lại, ta lại nháy chuột ở nút Redo. 84
- Một cách tương tự, chúng ta có thể chọn Edit\Undo hay Edit\Redo để được cùng một kết quả (hình trên, bên phải). Nháy vào các mũi tên bên ph ải các nút Undo và Redo, một danh sách các thao tác trước đó được hiển thị. Nội dung đ ược hi ển th ị tùy thu ộc vào các thao tác đã được thực hiện trước đó (hình bên). Di chuột từ trên xu ống đ ể ch ọn s ố thao tác cần khôi phục lại và nháy chuột sẽ tương đương với việc nháy chu ột ng ần ấy l ần ở nút Undo hay Redo. Cẩn thận khi xóa ký tự ả Như đã biết, ký tự ả đánh dấu điểm cuối của một đoạn, ký tự này được chèn vào văn b ản khi ta nhấn phím ENTER. Ký tự ả lưu trữ các thông tin định dạng của đoạn văn bản trước nó , ví dụ như phông chữ, dáng vẻ của đoạn văn bản. ? Hãy rất cẩn thận khi xóa ký tự ả vì khi xóa nó, nói chung ta sẽ làm thay đ ổi đ ịnh dạng của nó thành định dạng của đoạn văn bản tiếp theo (hình dưới). Nếu đã vô tình xóa đi, ngay lập tức nên khôi phục lại bằng cách nháy chuột ở nút Undo. Di chuyển và sao một phần văn bản Chúng ta có thể di chuyển hoặc sao một phần bất kỳ, cho dù đó là phần văn b ản, hình vẽ hay là một đối tượng được chèn từ các ứng dụng khác. Di chuyển có nghĩa là làm thay đ ổi v ị trí của phần văn bản được chọn. Sao có nghĩa là sao chép lại m ột ph ần văn b ản đ ược ch ọn vào một vị trí khác mà không làm thay đổi phần văn bản ban đ ầu. Ph ương pháp đ ơn gi ản nh ất đ ể di chuyển và sao phần văn bản là dùng chuột, tuy nhiên muốn di chuyển hay sao t ới m ột v ị trí tương đối xa vị trí ban đầu thì dùng các lệnh Cut, Copy và Paste là thích hợp nhất. Để di chuyển một phần văn bản từ vị trí này sang vị trí khác ta thực hiện các thao tác sau: 1. Chọn phần văn bản hay hình vẽ cần di chuyển theo cách thức đã trình bày ở trên 2. Đặt con trỏ của chuột vào phần đã được “bôi đen” và nhấn nút chuột trái. Khi con tr ỏ của chuột trở thành mũi tên có khung chấm bên dưới, vẫn giữ chuột ở trạng thái nh ấn nút trái và di con trỏ của chuột đến vị trí mới. 3. Thả chuột (xem hình dưới). Muốn sao chép một phần văn bản vào một vị trí nào đó, ta thực hiện các thao tác đã mô t ả ở phần trên, song trước khi ấn nút chuột trái, hãy nhấn phím CTRL và chỉ thả phím CTRL sau khi thả nút chuột. 85
- Sử dụng các lệnh Cut, Copy và Paste Chúng ta cũng có thể sử dụng các lệnh Copy (Sao), Cut (Cắt) và lệnh Paste (Dán) trong bảng chọn Edit hoặc các nút lệnh tương đương trên thanh công cụ để thực hiện các thao tác sao và di chuyển các phần văn bản: 1. Chọn phần văn bản hay hình vẽ cần di chuyển theo cách thức đã trình bày ở trên. 2. Thực hiện một trong hai thao tác sau: Để di chuyển, ta chọn Edit\Cut trên thanh bảng chọn hay nháy nút (Cut) trên thanh công cụ chuẩn. Để sao, ta chọn Edit\Copy trên thanh bảng chọn hay nháy nút (Copy) trên thanh công cụ chuẩn. Word sẽ lưu nội dung của phần văn bản đó vào trong bộ nhớ t ạm thời (Clipboard). 3. Đưa con trỏ của chuột đến vị trí mới. 4. Chọn Edit\Paste trên thanh bảng chọn hoặc nháy (Paste)trên thanh công cụ chuẩn. Quy tắc ngữ pháp cho các dấu chấm câu Khi soạn thảo văn bản, ta phải tuân theo những quy tắc nhất định về ngữ pháp. Những quy t ắc này giúp cho ta trình bày một văn bản đẹp, hợp thức và điều quan trọng h ơn là sáng s ủa, m ạch lạc, rõ nghĩa cũng như nhấn mạnh được những điều cần nhấn mạnh. Trong một văn bản, tất cả các dấu chấm câu như dấu chấm (.), dấu phẩy (,), dấu chấm phẩy (;), dấu hai chấm (:), dấu chấm hỏi (?), dấu ch ấm than (!) cũng nh ư các d ấu ngo ặc và nhi ều loại dấu khác đều luôn luôn đi cùng với từ đứng trước nó và Word định dạng các dòng theo quy tắc này. Vì vậy, trước các dấu câu ta không được để khoảng trống (nh ấn phím SPACE). Ta hãy lấy một ví dụ đơn giản. Giả sử như ở cuối câu đầu tiên trong đo ạn này, tr ước t ừ “này” ta chèn thêm một vài từ vào câu. Có thể từ “này” lùi ra lề ph ải và v ẫn còn đ ủ ch ỗ đ ể t ừ “này” (không có dấu chấm câu) nằm trên dòng đó. Trong trường h ợp “này.” không còn đ ủ ch ỗ đ ể đứng trên dòng đó, cả cụm “này.” sẽ được đưa về đầu dòng dưới. Nếu như giữa “này” và dấu “.” có ô trống, Word sẽ xem như đó là hai từ riêng biệt và vì còn đ ủ ch ỗ cho “này”, riêng d ấu chấm câu sẽ được đặt tại đầu dòng tiếp theo! Khi xóa hay dán các đoạn văn bản, Word tự động điều ch ỉnh các ph ần tr ống còn sót l ại trong câu. Ví dụ như nếu ta xóa một từ đứng trước dấu phẩy, Word sẽ tự động loại b ỏ ph ần trống giữa dấu phẩy và từ đứng trước từ bị xóa. (Tác động này ch ỉ có đ ược khi ta xóa b ằng cách “bôi đen.) Nếu không muốn Word thực hiện điều chỉnh tự động này, ta có thể chọn Tools\Options, nháy bảng Edit và nháy chuột để tắt hộp Use Smart Cut And Paste (Sử dung Cắt Dán thông minh). 1.7. Thực hành Bài 1. Khởi động Word theo cách thông dụng 1. Nháy chuột ở nút Start trên thanh công cụ của Windows, trỏ vào Programs. Di chuyển con trỏ chuột sang bảng chọn tiếp theo và nháy chu ột ở dòng . Quan sát quá trình khởi động và mở văn bản trống Document1 của Word. 2. Nháy chuột ở nút bên phải thanh bảng chọn để đóng văn bản Document1. 3. Nháy chuột ở nút bên phải thanh tiêu đề để đóng Word. Bài 2. Khởi động Word theo cách khác 1. Nháy chuột ở nút Start trên thanh công cụ của Windows, trỏ vào Programs. Di chuyển con trỏ chuột sang bảng chọn tiếp theo và nháy chu ột ở dòng . Cửa 86
- sổ Exploring mở ra. Nháy chuột ở dấu bên trái Program Files, nháy tiếp dấu bên trái Microsoft Office và nháy chuột tại biểu tượng kẹp bên trái Microsoft Office. 2. Nháy đúp vào biểu tượng ở phần cửa sổ bên phải để khởi động Word. Hãy quan sát quá trình khởi động. 3. Nháy chuột ở nút bên phải thanh tiêu đề để đóng Word. Bài 3. Đưa biểu tượng của Word lên màn hình và khởi động Word ở đó 1. Nháy chuột ở nút Start trên thanh công cụ của Windows và trỏ vào Settings. Nháy ở dòng Taskbar & Start Menu... trên bảng tiếp theo. 2. Nháy chọn Start Menu Programs và nháy nút Add. 3. Nháy nút Browse trên hộp thoại Create Shortcut. Trên hộp thoại Browse nháy đúp kẹp Program Files để mở nó, nháy đúp tiếp Microsoft Office và nháy chọn . Nháy nút Open để trở lại hộp thoại Create Shortcut. 4. Nháy Next. Trong hộp thoại Select Program Folder hãy nháy Destop (ở trên cùng, nếu cần nháy thanh cuốn bên phải để hiển thị) và nháy Next. 5. Nháy Finish. Quan sát biểu tượng của Word đã xuất hiện trên màn hình. 6. Nháy đúp biểu tượng đó để khởi động Word. Bài 4. Tìm hiểu các thành phần trên màn hình làm việc 1. Quan sát thanh tiêu đề và thanh bảng chọn của màn hình. Tên của t ệp văn bản là gì? ở bên phải thanh tiêu đề. Nháy tiếp nút ở bên phải thanh tiêu đề và quan 2. Nháy nút sát sự thay đổi của các cửa sổ. ở bên phải thanh bảng chọn. Nháy tiếp nút ở bên phải thanh bảng chọn và 3. Nháy nút quan sát sự thay đổi của các cửa sổ. 4. Nháy File trên thanh bảng chọn. Thả nút chột và quan sát bảng ch ọn hiện ra. Kéo con tr ỏ chuột sang phải vào Edit, Insert, Format,... và quan sát các bảng chọn hiện ra. 5. Nháy chuột ở vùng soạn thảo. Gõ hai ba dòng tùy ý. Quan sát các thông tin thay đ ổi trên thanh trạng thái ở đáy cửa sổ. 6. Nháy vào các nút mũi tên trên các thanh cuốn dọc đứng và thanh cu ốn ngang đ ể hi ển th ị các phần khác nhau của văn bản. Sau đó kéo và thả các nút hình ch ữ nh ật ở gi ữa các thanh cuốn. Quan sát các thay đổi. Bài 5. Hiển thị thước đo 1. Nháy View trên thanh bảng chọn và nháy Normal. Thước ngang có được hiển thị không? 2. Nháy lại View. Bên trái dòng Ruler có dấu chọn không? Nháy Ruler để xem thước được hiển thị và biến mất như thế nào. 3. Bên trái màn hình có thước đo không? Nháy View trên thanh bảng chọn và nháy Page Layout. Thước đứng có được hiển thị không? 4. Nháy View trên thanh bảng chọn và nháy Options. Nháy trang View và quan sát ô bên trái dòng Vertical ruler ở cuối hộp thoại có được đánh dấu không. Nếu đã được đánh dấu thì nháy chuột ở đó để xóa, nếu không cũng nháy chuột ở đó để đánh dấu và nháy nút OK. Quan sát sự hiển thị tương ứng của thước đứng. 5. Lặp lại bước trên và đánh dấu ô Vertical ruler và nháy OK. Nháy View trên thanh bảng chọn và nháy Normal. Thước đứng có được hiển thị không? 6. Nháy View trên thanh bảng chọn và nháy Page Layout. Thước đứng có được hiển thị không? 87
- Bài 6. Tìm hiểu các thanh công cụ 1. Đưa con trỏ chuột vào trái thanh công cụ chuẩn, n ơi có hai v ạch đ ứng song song . Nhấn chuột và kéo vào miền soạn thảo. Thanh công cụ bị di chuyểnvà trở thành m ột cửa s ổ nhỏ. 2. Nháy View và trỏ vào dòng Toolbars. Những dòng nào được đánh dấu trong bảng chọn vừa hiện lên? Nháy dòng Picture. Thanh công cụ Picture vừa được hiển thị ở dạng nào? ở góc phải của các thanh công cụ Standard và Picture để đóng chúng. 3. Nháy nút 4. Nháy chuột phải ở một chỗ tùy ý trên thanh bảng chọn hay thanh công c ụ đ ịnh d ạng. M ột danh sách các thanh công cụ được hiển thị và bây giờ không còn d ấu ch ọn ở bên trái dòng Standard nữa. Nháy dòng đó để chọn. Thanh công cụ chuẩn hiện lên t ại v ị trí ta đóng nó lại. 5. Nháy đúp vào thanh tiêu đề của thanh công cụ chuẩn. Ta thấy nó được gắn vào d ưới thanh bảng chọn. Bài 7. Tìm hiểu vài nút trên thanh công cụ trên thanh công cụ chuẩn để lưu văn bản. Nháy Cancel trên hộp thoại 1. Nháy nút Save Save As để không lưu. ở góc phải của thanh tiêu đề. Hộp thoại Save As lại xuất hiện. Tại sao? Nháy 2. Nháy nút Cancel trên hộp thoại Save As để không lưu. để mở văn bản mới. Quan sát tên của tệp văn bản trên thanh tiêu đ ề. 3. Nháy nút New ở góc phải của thanh tiêu đề. Hộp thoại Save As không xuất hiện và ta trở lại Nháy nút văn bản ban đầu. Tại sao? để mở một văn bản hiện có trên máy tính. Hộp thoại Open hiện ra. 4. Nháy nút Open ở góc phải hộp thoại này để đóng nó lại. Nháy nút để xem trang in. Nháy Colsse để đóng chế độ xem này. 5. Nháy nút Print Preview Bài 8. Thêm bớt nút trên thanh công cụ 1. Nhấn giữ phím ALT và kéo nút trên thanh công cụ chuẩn vào vùng soạn thảo. Thả nút chuột và sau đó thả phím ALT. Nút này bị loại bỏ trên thanh công cụ đó. Bây giờ muốn m ở tệp văn bản mới ta phải nháy File và nháy dòng New để mở hộp thoại New, chọn Blank Document và nháy OK. 2. Nháy Tools và nháy lệnh Customize. Nháy chọn trang Command ở giữa. Nháy chọn File trong ô Categories. Chọn biểu tượng ở ô Commands bên phải và kéo biểu tượng này lên góc trái của thanh công cụ chuẩn. Thả nút chuột và nháy Close trên hộp thoại Customize. Nút lệnh trở lại trên thanh công cụ chuẩn. 3. Nháy File và nháy lệnh Exit để kết thúc Word. Khi hộp thoại Microsoft Word hiển thị, nháy No để không lưu văn bản Document1. Bài 9. Tạo một văn bản đơn giản 1. Thực hiện Bước 1 trong Bài 1 để khởi động Word. Chú ý tên tệp văn bản trống theo ngầm định là Document1. 2. Gõ hai dòng sau đây vào văn bản trống: Mời anh hãy đến thăm quê hương chúng tôi Có rặng dừa xanh xa tít chân trời Chú ý nhấn phím ENTER sau cuối mỗi dòng. 3. Nháy nút trên thanh công cụ chuẩn để xem các dấu kết thúc đoạn văn. Nháy lại nút này. 4. Chọn (“bôi đen) từ anh và gõ em. Từ em bây giờ thay cho từ anh. Nháy nút Undo trên thanh công cụ chuẩn để khôi phục tình trạng cũ. Chú ý từ anh vẫn được chọn. 88
- và đưa dấu chèn vào trước từ Có rồi nháy chuột. Nháy nút Paste 5. Nháy nút Copy . Từ anh được sao vào trước từ Có. Nháy nút Undo trên thanh công cụ chuẩn để khôi phục tình trạng cũ. Chú ý từ anh vẫn được chọn. 6. Nháy nút Cut . Từ anh bị xóa. Đưa dấu chèn vào trước từ Có rồi nháy chuột. Nháy nút . Từ anh được sao vào trước từ Có. Nháy nút Undo hai lần trên thanh công cụ Paste chuẩn để khôi phục tình trạng cũ. Chú ý từ anh vẫn được chọn. 7. Đưa con trỏ chuột vào từ anh đang được bôi đen, kéo lên trước từ Có rồi thả nút chuột. Bước này cho kết quả như bước 6. Nháy nút Undo trên thanh công cụ chuẩn để khôi phục tình trạng cũ. Chú ý từ anh vẫn được chọn. 8. Đưa con trỏ chuột vào từ anh đang được bôi đen, nhấn và giữ phím CTRL rồi kéo con trỏ chuột lên trước từ Có rồi thả nút chuột. Bước này cho kết quả như bước 5. Nháy nút trên thanh công cụ chuẩn để khôi phục tình trạng cũ. Undo để lưu văn bản. Khi hộp thoại Save As xuất hiện, nháy chuột trong ô 9. Nháy nút Save File Name: ở dưới hộp thoại và gõ tên tệp, chẳng hạn Bai1. Chú ý tránh dùng các chữ Việt có dấu. Sau đó nháy nút Save. 10. Nháy File và chọn Exit để kết thúc phiên làm việc với Word. Tóm tắt 1. Hệ soạn thảo văn bản là một chương trình ứng dụng nhằm để biến máy tính thành m ột công cụ tạo, xử lý (biên tập, duyệt sửa, định dạng) và in ra các văn bản. 2. Word được khởi động như mọi chương trình ứng dụng khác trong Windows. Thông thường để khởi động, ta nháy chuột ở nút Start (Bắt đầu), đưa con trỏ chuột vào dòng Programs và nháy chuột ở biểu tượng của Word. 3. Có thể khởi động Word với một tệp văn bản trống hay m ột m ẫu đ ược thi ết k ế s ẵn. Đ ể mở một tệp văn bản hiện có trên máy tính ta sử dụng lệnh Open trong bảng chọn File. 4. Word hoạt động trong một cửa sổ riêng có nhiều thành phần, trong số đó có: thanh tiêu đ ề, thanh bảng chọn, các thanh công cụ và thanh trạng thái. Các b ảng ch ọn cung c ấp h ầu h ết các lệnh, còn các thanh công cụ cho phép truy cập tới các lệnh hay s ử dụng nh ất. 5. Dấu chèn trên màn hình chỉ ra nơi xuất hiện của ký tự ta sẽ gõ vào. Ta di chuyển d ấu chèn bằng các phím mũi tên hay sử dụng các thanh cu ốn và nháy chu ột t ại n ơi c ần đ ặt d ấu chèn. 6. Chúng ta nhập các thông tin vào văn bản từ bàn phím. Để so ạn th ảo đ ược văn b ản ti ếng Việt, ta phải có các phông chữ tiếng Việt và chương trình điều khiển bàn phím cho ti ếng Việt. Có thể càI đặt các phông chữ tiếng Việt và chương trình điều khiển bàn phím cho tiếng Việt từ phần mềm ABC. 7. Trước khi có thể di chuyển, sửa đổi, xóa hay định dạng m ột đoạn văn (hay hình) nào đó, trước hết cần phải chọn nó. Ta xóa phần được chọn bằng phím DELETE, di chuyển hay sao bằng cách kéo thả chuột hay sử dụng các nút lệnh Cut, Copy và Paste. 8. Vì ký tự ả (kết thúc đoạn) chứa các đặc trưng định dạng nên cần cẩn th ận khi xóa nó. Ta có thể khôi phục lại trạng thái cũ của văn bản sau một hay nhiều thao tác b ằng nút Undo. 9. Không để ký tự trống trước các dấu chấm câu và các d ấu đóng ngo ặc, sau các d ấu m ở ngoặc. 10. Trước khi kết thúc phiênlàm việc với Word cần lưu tệp văn bản bằng lệnh File\Save. Kết thúc phiênlàm việc với Word bằng lệnh File\Exit. 89
- 2. Định dạng văn bản Định dạng văn bản là biến đổi dáng vẻ của các phần văn bản để trình bày chúng dưới một dạng cụ thể nào đó. Định dạng văn bản nhằm mục đích: Trình bày văn bản rõ ràng, nhất quán, mạch lạc và gây ấn tượng. Giúp người đọc nhanh chóng nắm được nội dung chủ yếu của văn bản. Để người đọc dễ nhớ những phần được nhấn mạnh. Ví dụ như dùng các phông chữ, kiểu chữ (đậm, nghiêng, v.v.) và bố trí các đo ạn văn b ản trên trang (căn lề, lùi vào đầu dòng, v.v.) hoặc gạch chân nh ững cụm t ừ c ần chú ý. Trên trang in, để nhấn mạnh người ta hay dùng chữ đậm hay in nghiêng. Trong Word chúng ta thực hiện định dạng văn bản bằng các lệnh đ ịnh d ạng. Các l ệnh này được nhóm gộp trong bảng chọn Format (Định dạng). Các lệnh định dạng được chia làm hai nhóm: định dạng ký tự và định dạng đoạn văn. Các lệnh định dạng ký tự biến đổi đối tượng đơn giản nhất của văn b ản là các ký t ự. Các lệnh này có trong hộp thoại Font... (Phông) của bảng chọn Format. Các lệnh định dạng đoạn văn là các lệnh tác động đ ến các đo ạn văn nh ư là m ột đ ơn v ị thống nhất. Chúng biến đổi dáng vẻ của toàn bộ đoạn văn chứ không ph ải m ột ph ần nào đó của nó. Các lệnh này có trong hộp thoại Paragraph... (Đoạn văn) của bảng chọn Format và các hộp thoại khác. Chúng ta còn nói ngắn gọn “định dạng ký tự” hay “định d ạng đo ạn văn” đ ể ch ỉ các đ ặc tr ưng định dạng mà các nhóm lệnh tương ứng tác động t ới. Khi t ạo văn b ản m ới b ằng Word, văn bản đã chứa sẵn một số tối thiểu các định dạng ngầm định. Ta có thể sử dụng ngay chúng n ếu thấy phù hợp, hoặc sửa đổi chúng. 2.1. Định dạng ký tự Các đặc trưng định dạng ký tự bao gồm: Loại phông chữ (ví dụ như Arial, .VnTime...); Kích thước (10pt, 12pt hay 36pt...); Kiểu chữ (đậm, nghiêng, gạch chân,...); Màu sắc (chỉ được hiển thị trên màn hình); Vị trí tương đối so với dòng kẻ, v.v. Tất cả các định dạng ký tự đều được thực hiện thông qua các l ệnh trên h ộp tho ại Font (Phông) của bảng chọn Format. Để có hộp thoại này ta mở bảng chọn Format và nháy Font. ? Muốn định dạng ký tự cho phần văn bản nào, ta phải ch ọn ph ần văn b ản đó. N ếu không chọn, các kết quả định dạng sẽ có tác dụng từ vị trí dấu chèn trở đi. a. Chọn phông chữ, cỡ chữ và kiểu chữ Chúng ta chọn phông chữ, cỡ chữ và kiểu chữ theo một trong hai cách: sử dụng thanh công c ụ định dạng hoặc sử dụng lệnh Font... (Phông) trong bảng chọn Format (Định dạng). 1. Sử dụng các nút trên thanh công cụ: Trên thanh công cụ định dạng (với các nút ng ầm định) ta có thể thấy những nút sau: 90

Thêm tài liệu vào bộ sưu tập có sẵn:

Báo xấu

LAVA
AANETWORK
TRỢ GIÚP
HỖ TRỢ KHÁCH HÀNG
Chịu trách nhiệm nội dung:
Nguyễn Công Hà - Giám đốc Công ty TNHH TÀI LIỆU TRỰC TUYẾN VI NA
LIÊN HỆ
Địa chỉ: P402, 54A Nơ Trang Long, Phường 14, Q.Bình Thạnh, TP.HCM
Hotline: 093 303 0098
Email: support@tailieu.vn