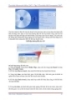YOMEDIA

ADSENSE
Powerpoint 2007 Tiếng Anh
361
lượt xem 116
download
lượt xem 116
download
 Download
Vui lòng tải xuống để xem tài liệu đầy đủ
Download
Vui lòng tải xuống để xem tài liệu đầy đủ
1. Tại bước này thay vì click CLOSE chỉ cần click APPLY TO ALL: như vậy dù có 5, 10, 15, hay 100 dia/slide thì tất cả các die/slide đó đều có chung 1 tấm hình nền.
AMBIENT/
Chủ đề:
Bình luận(0) Đăng nhập để gửi bình luận!
Nội dung Text: Powerpoint 2007 Tiếng Anh
- Powerpoint 2007 Tiếng Anh Chú ý KHÔNG click APPLY TO ALL vì như vậy hình ảnh bạn vừa chọn sẽ trở thành hình nền của tất cả các tấm diapositive. Muốn chỉ ghép 1 ảnh với 1 bản nhạc, có hai cách : 1. Tại bước này thay vì click CLOSE Xíu chỉ cần click APPLY TO ALL : như vậy dù Xíu có 5, 10, 15 hay 100 dia/slide thì tất cả các dia/slide đó đều có chung 1 tấm hình nền. 2. Chỉ cần làm diaporama với 1 dia/slide với 1 tấm hình nền nhưng tại bước khai chiều dài của Transition thì khai chiều dài đó bằng nguyên luôn chiều dài của bản nhạc. Làm bằng chương trình nào thì ghi ra bằng định dạng của chương trình đó. Thí dụ ở đây Soleil dùng Powerpoint thì khi ghi lại Soleil dùng định dạng của tệp Powerpoint (PPT/PPSX) sau đó nếu muốn chuyển sang dạng video (mpeg, avi, wmv) cần có chương trình như Wondershare ppt2dvd để chuyển đổi (convert). Nếu Xíu ghép hình nhạc không có chữ, có thể dùng luôn Windows Movie Maker mà làm cho nhanh vì chương trình này cho ghi lại luôn dưới dạng WMV mà không cần phải convert. Nếu Xíu làm bằng một chương trình nào đó khác nữa thì Soleil không biết. Nếu cần, Xíu nói tên chương trình đó ra đây để Soleil thử tìm hiều.
- Ghép hình và nhạc với Powerpoint 1. Khởi động Powerpoint. Trong diapositive mặc định đầu tiên, viết gì tùy theo ý bạn. 2. Lồng hình vào nền của từng tấm diapositive bằng cách : 2.1. Click chuột phải vào tấm diapositive 2.2. Chọn ARRIERE-PLAN 2.3. Trong ô trắng có một hình tam giác lộn ngược, click vào hình tam giác 2.4. Click MOTIF ET TEXTURE 2.5. Click IMAGE 2.6. Click SELECTIONNER UNE IMAGE 2.7. Tìm chọn hình ảnh dùng làm nền cho tấm diapositive 2.8. Click INSERER 2.9. Click OK 2.10. Click APPLIQUER là xong một diapositive. 3. Tạo diapositive tiếp theo bằng cách : 3.1. Click menu INSERTION 3.2. Click NOUVELLE DIAPOSITIVE 4. Với tấm diapositive thứ 2 tiếp tục viết gì tùy ý và lặp lại các động tác đã nêu trong bước 2 ở trên để lồng một hình ảnh khác vào làm nền cho tấm diapositive thứ hai này. 5. Tiếp tục lặp lại các bước nói trên cho tới khi bạn cảm thấy đủ thì dừng. Số lượng tấm diapositive này nhiều ít ra sao tùy ý bạn quyết định. 6. Click vào tấm diapositive đầu tiên 7. Click menu INSERTION 8. Click FILMS ET SONS 9. Click A PARTIR D’UN FICHIER AUDIO
- 10. Click chọn tệp nhạc 11. Click OK 12. Click AUTOMATIQUEMENT một hình loa nhỏ sẽ hiện ra trong tấm diapositive đầu tiên này 13. Click chuột phải vào hình cái loa 14. Click PERSONNALISER L’ANIMATION 15. Tại cọc dọc bên phải sẽ hiện ra một ô trắng trong đó có tên bản nhạc bạn vừa chọn --> Click vào hình tam giác nằm bên phải bản nhạc sẽ hiện ra bảng điều khiển --> Click MINUTAGE 16. Click EFFET --> Trong m ục INTERROMPRE LA LECTURE --> Click ch ọn APRES --> Trong ô trắng bên phải chữ APRES nhập số của tấm diapositive cuối cùng 17. Click PARAMETRES AUDIO --> Trong mục OPTIONS D’AFFICHAGE --> Click đánh dấu MASQUER L’ICONE AUDIO DURANT LE DIAPORAMA 18. Click menu FORMAT 19. Click CONCEPTION DE DIAPOSITIVE 20. Click vào diapositive đầu tiên 21. Trong bảng điều khiển bên phải màn hình click JEUX D’ANIMATIONS và chọn hiệu ứng chữ viết tùy theo ý bạn (mục đích là để tạo ra các kiểu chữ chạy lên, chạy xuống, nhấp nháy vào ra tùy ý) 22. Lặp lại bước 20 và 21 với các diapositive tiếp theo để tạo các hiệu ứng chữ khác nhau tùy ý.
- 23. Click menu DIAPORAMA 24. Click TRANSITION 25. Trong bảng điều khiển bên phải màn hình xem mục PASSER A LA DIAPOSITIVE SUIVANTE --> Click chọn AUTOMATIQUEMENT APRES 26. Làm một phép tính đơn giản sau : 26.1. Xem bản nhạc của bạn dài bao nhiêu giây (thí dụ 180 giây). Lấy độ dài đó chia cho số diapositive mà bạn vừa tạo ra (thí dụ 6). Kết quả sẽ là 30. 26.2. Nhập số 30 ở trên vào ô trắng nằm dưới dòng AUTOMATIQUEMENT APRES 27. Click APPLIQUER A TOUTES LES DIAPOSITIVES 28. Click menu DIAPORAMA --> Click VISIONNER LE DIAPORAMA để xem thử 29. Nếu ưng ý rồi, click menu FICHIER --> Click ENREGISTRER và ghi lại t ệp PPT này. 30. Để sử dụng tệp PPT này trên các diễn đàn, bạn cần chuyển thành dạng Mpeg, Wmw hay Avi. Để làm việc này bạn cần có chương trình chẳng hạn WONDERSHARE Hết Chúc các bạn thành công Hướng dẫn với PowerPoint 2007 tiếng Anh
- Chuyển định dạng PowerPoint thành file video để trình chiếu Cập nhật: 11/06/2007 - 00:56 - Nguồn: ThanhNien.com.vn Giả sử bạn có một file báo cáo được làm bằng chương trình Microsoft PowerPoint, tuy nhiên nơi bạn trình chiếu chỉ có đầu VCD hay DVD chứ không có máy tính, phải làm sao bây giờ? Giải pháp duy nhất là bạn phải chuyển file PPT hay PPS (định dạng của file PowerPoint) thành một file video và ghi chúng ra đĩa sau đó đem đi trình chiếu. Phần mềm Presentation To Video Converter 1.2 có thể giúp bạn làm được việc này một cách dễ dàng và nhanh chóng. Đầu tiên bạn vào trang web www.geovid.com để tải bản dùng thử của chương trình có dung lượng 2,66MB; tương thích với mọi Windows. Sau khi cài đặt, bạn đưa vị trí của file PowerPoint vào khung Presentation, khung Video sẽ giúp bạn xác định vị trí file video sẽ xuất ra. Bạn có thể nhấn Video Settings để chọn lựa các định dạng file video sẽ xuất ra. Có rất nhiều loại định dạng cho bạn chọn lựa trong mục Video Compressor như MPEG4 Low motion, MSScreen encoder DMO, Cinepak Codec by Radius, Intel Indeo® Video R.32... Mục Frame rate giúp bạn chọn mức chất lượng của file. Hãy chú ý đến 2 khung Width và Height là 2 mục chiều dài và rộng của màn hình tương ứng khi xuất file, hãy chọn loại màn hình thích hợp với đầu phát của bạn. Nguyễn Đình Đại Dương
- Kết hợp nhiều file PowerPoint vào 1 file duy nhất Cập nhật: 22/09/2008 - 12:08 - Nguồn: DanTri.com.vn (Dân trí) - Ban đang tim kiêm môt cach thức để nôi hay liên kêt ̣ ̀ ́ ̣́ ́ ́ cac file PowerPoint lai với nhau trong cung môt file chung để ́ ̣ ̀ ̣ có thể trình chiếu chúng 1 cách liền mạch, phục vụ cho công việc của mình? Với sự giúp đỡ của PowerPoin Joiner, bạn sẽ được như ý. Nếu bạn có 1 loạt file PowerPoint riêng biệt nhưng có chung chủ đề và đang tìm cách để ghép nối chúng lại với nhau, giúp cho việc trình diễn được đơn giản và hiệu quả hơn. Thay vì phải mở từng file, cắt và nối các slide có trong các file đó lại với nhau thì với sự giúp đỡ của PowerPoint Joiner công việc của bạn sẽ nhanh chóng và đơn giản hơn rất nhiều. PowerPoint Joiner là môt tiện ích “mới toanh” của Google, sẽ ̣ liêt kê tât cả cac file PowerPoint mà ban muôn liên kêt, sau đó ̣ ́ ́ ̣ ́ ́ đi đên từng file và liên kêt tât cả những slide lai với nhau vào ́ ́́ ̣ trong cung chung môt file duy nhất. ̀ ̣ Sau khi download tại đây, bạn tiến hành giải nén vào 1 thư mục mới, kích hoạt file pptjoin.hta để sử dụng chương trình ngay mà không cần cài đặt. Để ghep nhiêu file Powerpoint lai vào trong cung môt file, việc ́ ̀ ̣ ̀ ̣ đầu tiên là phai thiêt lâp môt file văn ban với bât cứ cai tên nao ̉ ̣́ ̣ ̉ ́ ́ ̀ ban thich nhưng trong phân nôi dung, ban phai ghi tên cua tât cả ̣ ́ ̀ ̣ ̣ ̉ ̉́
- cac file mà mình muôn kêt hợp, môi tên file môt dong riêng re. ́ ́ ́ ̃ ̣ ̀ ̃ Ví du, bạn tạo ra 1 file Test.txt với nội dung như dưới đây. ̣ Chú ý răng những file Powerpoint cần kết hợp và file văn ban ̀ ̉ mà ban vừa tao cần phải được đăt vào cung trong 1 thư muc. ̣ ̣ ̣ ̀ ̣ Bây giờ, tại giao diện chính của chương trình, kich vao nut ́ ̀ ́ Browse và lựa chon file văn ban mà ban mới tao ra. Kich vao ̣ ̉ ̣ ̣ ́ ̀ nut HERE ở mục bên dưới để kêt hợp những file Powerpoint ́ ́ lai trong cung môt file. Nêu máy tính có cai đăt Microsoft ̣ ̀ ̣ ́ ̣̀ PowerPoint, ban sẽ thây chương trình được mở trong khi ̣ ́ ̣ ̣ PowerPoint Joiner đang hoat đông. ( Cuôi cung, ban mở thư muc chứa tât cả những file Powerpoint ́̀ ̣ ̣ ́ ban đầu và sẽ thây có môt file mới mang tên là combined.ppt ́ ̣ Và bây giờ ban đã hoan thanh công viêc cua minh. Những slide ̣ ̀ ̀ ̣ ̉ ̀ chứa trong file mới tạo ra sẽ được sắp xếp theo thứ tự của các file PowerPoint mà bạn đã tạo ra trong file văn bản trước
- đó. Trong ví dụ ở trên, sau khi kết thúc các slide của file a.ppt sẽ đến các slide của file b.ppt và cuối cùng là file c.ppt. Bạn có thể sắp xếp thứ tự của các file PowerPoint trong danh sách để có được sự sắp xếp các slide theo ý muốn. Bởi vì chương trình vừa được ra mắt cách đây 3 ngày nên vẫn đang trong giai đoạn thử nghiệm. Hy vong răng phiên ban sau ̣ ̀ ̉ cua chương trinh sẽ có nhiêu tinh năng hơn để ban sử dung và ̉ ̀ ̀́ ̣ ̣ sắp xếp các slide 1 cách dễ dàng hơn. Nhưng nêu ban thât sự ́ ̣ ̣ cân kêt hợp cac file Powerpoint lai với nhau để tao thanh môt ̀ ́ ́ ̣ ̣ ̀ ̣ file, phục vụ cho công viêc cua mình thì đây có lẽ là môt sự lựa ̣ ̉ ̣ ̣ ̀ ̉ chon hoan hao. Chương trình làm việc tốt trên Windows XP SP3 và Windows Vista. Đối với Windows XP SP2 có thể bạn sẽ gặp 1 số lỗi về script. Thủy Trần

Thêm tài liệu vào bộ sưu tập có sẵn:

Báo xấu

LAVA
AANETWORK
TRỢ GIÚP
HỖ TRỢ KHÁCH HÀNG
Chịu trách nhiệm nội dung:
Nguyễn Công Hà - Giám đốc Công ty TNHH TÀI LIỆU TRỰC TUYẾN VI NA
LIÊN HỆ
Địa chỉ: P402, 54A Nơ Trang Long, Phường 14, Q.Bình Thạnh, TP.HCM
Hotline: 093 303 0098
Email: support@tailieu.vn